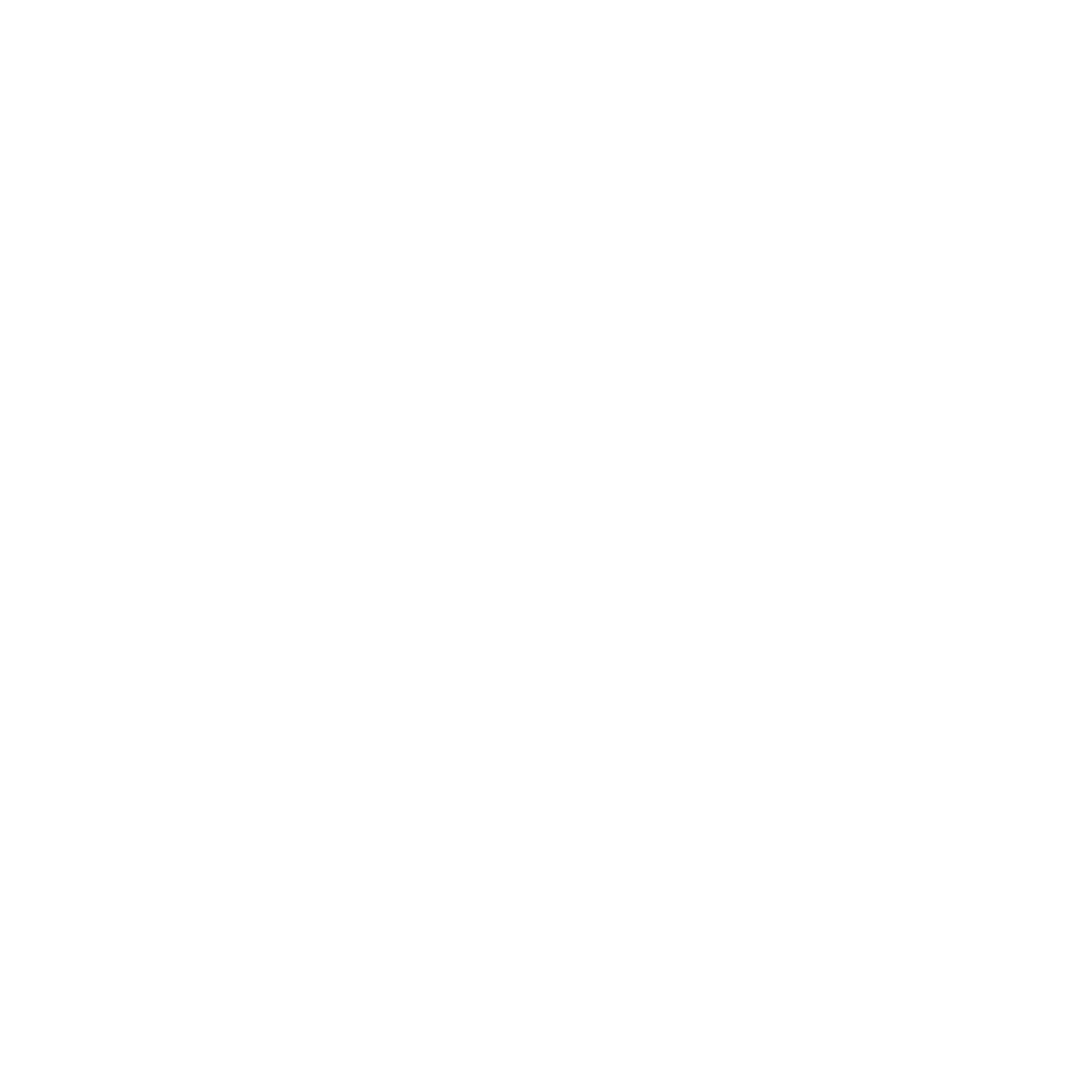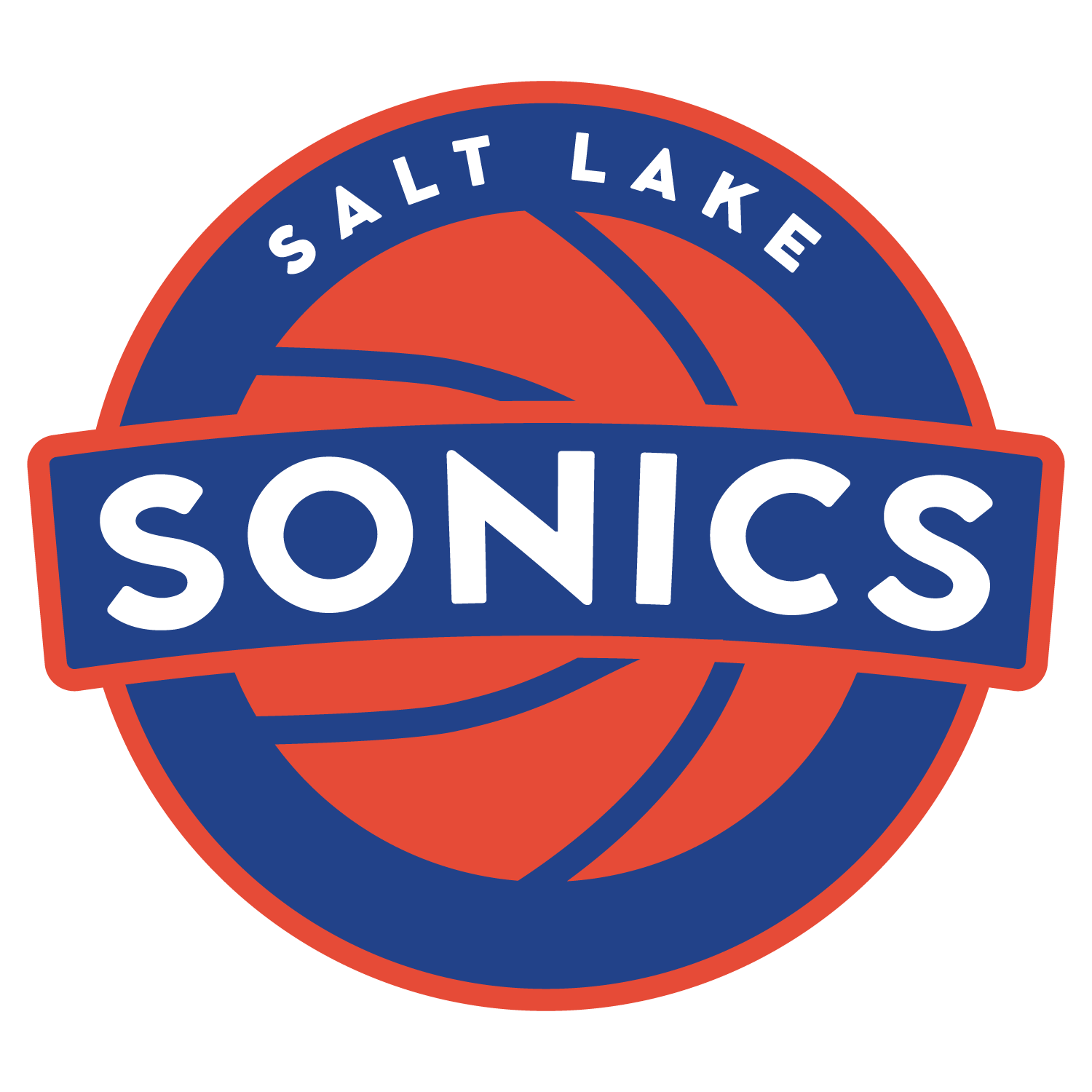THE SPORTSENGINE APP
SportsEngine is the Sonics’ registration, communication, payments, team management, and Team Pages platform. Most of the time, parents and coaches will use the SportsEngine Mobile app to view Team updates, chats and and practice and game schedules.
ACCESS YOUR TEAM ON THE MOBILE APP
1. Download the SportsEngine mobile app for your smartphone:
2. Login to your SportsEngine account from your device.
3. If you are a Rostered Member or the Guardian of a rostered player, by default your team will appear in the "Teams" tab and you will see a green banner that says "Your Team".
If you are a rostered member or guardian and you do not see your team in the SportsEngine mobile app, contact Club Admin Jasmine Walton (801-608-6605)
4. Access all of the team functionality within the team’s home screen such as Schedule, Roster, Chat, etc.
USING THE SPORTS ENGINE APP
+ How to find and follow teams
Rostered Members or Guardians, fans and league administrators are allowed to find and follow teams.
Follow a Team as a Rostered Player or Guardian
If you are a Rostered Member or the Guardian of a rostered player on an Active team, by default your team will appear in the "Teams" tab and you will see a green banner that says "Your Team".
Follow a Team as a Fan or League Administrator
- Tap the Teams tab.
- Tap the Search Icon.
- Enter the "Team Name". To the right of the "Team" you wish to follow, tap the Star. NOTE: A solid blue or yellow star will indicate you are following this Team. If you are not rostered to that team you will have limited abilities and will have an orange banner that says "Fan"
Now you'll be able to: View event details such as time, location, etc. You can view the team roster. NOTE: You won't have the option to view any team contact information as a "fan."
+ How to RSVP to a practice, game or event
- Tap "Schedules".
- Tap "Upcoming" to view a schedule of all future events including today.
- Tap "All" to view a schedule of events for the entire season, including today, past, and future events.
- Locate and tap on the "Event" you wish to manage.
- Tap your selection of Yes, No, or Maybe. To Add a Note to your RSVP: Tap your selection again, then tap the three vertical dots to add an RSVP note.
+ How to post a comment on the team chat
"Team Chats" are Push Notifications. Unlike text messages, which go through a mobile carrier, push notifications are sent/received by your phone's operating system.
- Choose your "Team."
- Enter the desired message. You may include text, images, GIF's, and video in your conversation.
- Once satisfied, tap Send. NOTE: You can also "Like" someone else's chat. Just tap on the message and hold down to reveal "Like".
+ How to add or remove a guardian
Family members of a player may be added as Guardians, allowing them to be involved in the player's sports life without being the primary SportsEngine account owner. (The primary SportsEngine account owner is the person that completed the player's registration.)
The primary SportsEngine Account Owner can also be considered a Guardian with full account privileges.
What can a guardian do?
View the team schedule.
RSVP to games and events.
Message and chat team members.
View and edit the athlete's profile.
How to add a guardian
To add a "Guardian", you must be the Primary Account Owner of the SportsEngine account.
— Using an iOS Device
- Tap My Account.
- Tap on the "Player Profile" you wish to manage.
- Tap the Guardians tab.
- Tap Add Guardian.
- Enter the "Email Address" of the guardian you wish to add. In the upper right-hand corner, tap Save.
NOTE: The invited guardian will appear in the "Guardians" tab as Pending until their invitation has been accepted. You will receive an email when the guardian has accepted the invite.
— Using an Android Device
- Tap My Account.
- Tap on the "Player Profile" you wish to manage.
- Tap the Guardians tab.
- Tap the Pencil Icon.
- Tap Add Guardian. Enter the "Email Address" of the guardian you wish to add. In the upper right-hand corner, tap the Checkmark.
NOTE: The invited guardian will appear in the "Guardians" tab as Pending until their invitation has been accepted. You will receive an email when the guardian has accepted the invite.
How to Remove a Guardian
To remove a Guardian, you must be the Primary Account Owner of the SportsEngine account.
— Using an iOS Device
- Tap My Account.
- Tap on the "Player Profile" you wish to manage.
- Tap on the Guardians tab.
- Tap the Pencil Icon.
- To the left of the "Guardian" you wish to remove, tap the Red Circle Icon.
- Tap Delete.
NOTE: This will immediately remove the guardian from the athlete's profile. This action cannot be undone.
— Using an Android Device
- Tap My Account.
- Tap on the "Player Profile" you wish to manage.
- Tap on the Guardians tab.
- Tap and hold the name of the Guardian.
- Check the box next to the name of the Guardian.
- In the upper right-hand corner, tap the Trash Icon.
NOTE: This will immediately remove the guardian from the athlete's profile.
+ How to enable push notifications
Push Notifications are alert messages sent/received by your phone's operating system. Push notifications can be managed in your SportsEngine mobile app account for the following:
Game and Event Updates.
Game and Event Reminders.
News Articles.
Videos.
Photos.
Posts.
- Tap "My Account".
- In the upper right-hand corner, tap the Gear Icon.
- Tap "Notification Settings".
- Ensure the button to the right of "All Teams", is enabled.
- When successfully enabled, the switch will turn blue.
- Select one of your favorite "Teams".
- Ensure the button to the right of each notification you wish to receive is enabled.
- When successfully enabled, the switch will turn blue.
- Repeat Steps 5-6 for each remaining Team.
+ How to edit the player and primary account owner profile
An "Account Owner Profile" and a "Player Profile" are both sub-profiles of the account. So what's the difference? A Player Profile is an account sub-profile for an athlete and should be tied to a registration and/or the roster. A player profile will not have a login to the account and will only be created during registration or when added to a roster. Guardians can be added to a Player Profile.
An Account Owner Profile is an account sub-profile for the owner of the account. This profile should never be tied to registration and/or the roster unless the account owner is also an athlete. The account owner profile will have a login to the account, have full access to edit the account, and can manage other sub-profiles on the account. "Guardians" cannot be added to an "Account Owner Profile". However, an account owner profile can be a guardian on a "Player Profile".
How to Edit a Player Profile
— Using an iOS Device
- Tap My Account.
- Select the "Player" you wish to manage.
- Ensure you are on the "Profile" tab.
- Tap the Pencil Icon.
- Make all desired changes.
- Once complete, tap Save.
— Using an Android Device
- Tap My Account.
- Select the "Player" you wish to manage.
- Ensure you are on the "Profile" tab.
- Tap the Pencil Icon.
- Make all desired changes.
- Once complete, tap the Checkmark.
- How to Edit the Primary Account Owner Profile
NOTE: The "Primary Account Owner" must log into their SportsEngine account on a desktop, laptop, or tablet application in order to edit their profile details.
- Navigate to your SportsEngine team website, or go to sportsengine.com.
- At the top of the page, click Sign in.
- In the upper right-hand corner, click on your Account Initials/Profile Photo > Go to My Account.
- Ensure you are viewing the correct "Profile".
- To change to another profile, on the left-hand side of the screen click the Profiles tab, then select the desired "Profile".
- Click the Pencil Icon.
- Make all desired changes.
- Once complete, click Save.